Finch - Howto use Pidgin via Terminal Console
For those who have starts getting in love with Terminal Console in Ubuntu, you may love to be able to do everything from the Terminal console. Even if I previously said, I've already bored with the terminal coz I see it every day...
 it is good to know that actually, your terminal can do almost everything you wanna do in your linux box. I just don't like the way it looks and feel because I love art and graphics. I like the eye catchy graphics and also the live cubic desktop effect and so on. Anyway, I would like to share on how to use your Pidgin from terminal console.
it is good to know that actually, your terminal can do almost everything you wanna do in your linux box. I just don't like the way it looks and feel because I love art and graphics. I like the eye catchy graphics and also the live cubic desktop effect and so on. Anyway, I would like to share on how to use your Pidgin from terminal console.
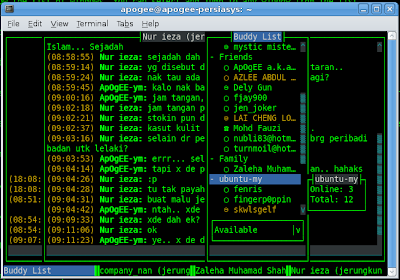
I have a lot to say about situations where you only got your terminal console to use programs in linux. But lets keep it short and go straight to the point now. The program to enable you to use Pidgin via Terminal console is called Finch. Finch as in the manual is "A Pimpin’ Penguin console frontend to libpurple Instant Messaging client."
Run this command on your terminal to install finch in Ubuntu:
After installation, you can now use your Pidgin from the terminal console by running this command on your terminal:
As you wish to use terminal, you should already aware that you can't use your mouse (too bad for mousey... LOL). So, you have to be ready with keyboard shortcuts to use this application. Here is the quick list of useful keyboard shortcut to be use within Finch (taken from 'man finch'):
Finch: GNT Shortcut
You may now grab your terminal, try and feel it for yourself. For more information, you may simply call "man finch" and read them. That's all for now mate, Enjoy Ubuntu!!
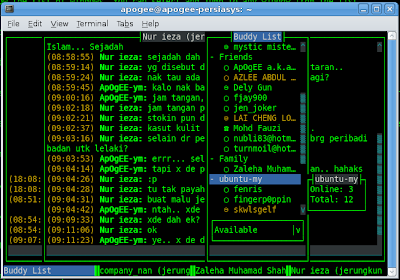
I have a lot to say about situations where you only got your terminal console to use programs in linux. But lets keep it short and go straight to the point now. The program to enable you to use Pidgin via Terminal console is called Finch. Finch as in the manual is "A Pimpin’ Penguin console frontend to libpurple Instant Messaging client."
Run this command on your terminal to install finch in Ubuntu:
$ sudo apt-get install finch
After installation, you can now use your Pidgin from the terminal console by running this command on your terminal:
$ finch
As you wish to use terminal, you should already aware that you can't use your mouse (too bad for mousey... LOL). So, you have to be ready with keyboard shortcuts to use this application. Here is the quick list of useful keyboard shortcut to be use within Finch (taken from 'man finch'):
Finch: GNT Shortcut
| Shortcut | Description |
|---|---|
| Alt + a | Bring up a list of available actions. You can use this list to access the accounts window, plugins window, preference window etc. |
| Alt + n | Go to the next window. |
| Alt + p | Go to the previous window. |
| Alt + w | Show the list of windows. You can select and jump to any window from the list. |
| Alt + c | Close the current window. |
| Alt + q | Quit. |
| Alt + m | Start moving a window. Press the cursor keys to move the window. When you are done, press Enter or Escape. |
| Alt + r | Start resizing a window. Press the cursor keys to resize the window. When you are done, press Enter or Escape. |
| Alt + d | Dump the contents of the screen in HTML format in a file named "dump.html" in working directory. |
| Alt + . | Move the position of the current window in the window list one place to the right. |
| Alt + , | Move the position of the current window in the window list one place to the left. |
| Alt + l | Refresh the windows. This is useful after resizing the terminal window. |
| Alt + 1 2 ... 0 | Jump to the 1st, 2nd ... 10th window. |
| Ctrl + o | Bring up the menu (if there is one) for a window. Note that currently only the buddylist has a menu. |
| Alt + / | Show a list of available key-bindings for the current widget in focus. |
| Alt + > | Switch to the next workspace |
| Alt + < | Switch to the previous workspace |
| Alt + t | Tag (or untag) the current window |
| Alt + T | Attached all the tag windows to the current workspace |
| Alt + s | Show the workspace list |
| F9 | Create a new workspace and switch to it |
You may now grab your terminal, try and feel it for yourself. For more information, you may simply call "man finch" and read them. That's all for now mate, Enjoy Ubuntu!!



Comments
i remember got 1 app called centerim also can use for this purpose, but i'm not sure how much centerim can do, coz i see centerim cannot connect to gtalk...
And to above poster: as far as I have been informed, you do in fact need Pidgin installed to use finch.
What I do to enable a disabled account in finch is:
1. Open Action Menu (Alt+A) and open Accounts window in finch.
2. Select the account to enable using the arrow keys.
3. Press SPACEBAR and the [X] on the left of your account will toggled.
4. Wait or find the Login Window (maybe hidden below your other window inside finch) use Alt+N to cycle to next window.
5. When the login window found, enter correct password. press tab or left/right arrow key to reach OK button. And press enter.
that's all.
I can´t use the commands